Вот и созрел материал для нового поста, давно не писал) Сегодня я расскажу свою историю установки MacOSX на сервер виртуализации VmWare ESXi 5.0.
Для начала на потребуется дистрибутив VmWare его можно скачать с офф.сайта, только для того чтобы что-то скачать нужно зарегистрироваться.
Дистрибутив MacOSX - я брал сборку проекта iATKOS S3 version 2 остальные сборки ни этого проекта ни проекта Hazard у меня не завелись даже после патчинга VmWare( об этом ниже).
Так же нам понадобится набор патчей для сервера их можно взять здесь.
Итак, все скачали. Приступим к установке сервера VmWare по сути там нет ничего сложного записываем болванку, вставляем в CD и загружаемся с него попутно отвечаем на некоторые вопросы. Но стоит учесть не со всем железом VmWare работает особенно она привередлива к сетевой карте, ну и конечно же нужен процессор, который поддерживает виртуализацию.
Конфигурация моего сервера(если его так можно назвать):
Memory: 3GiB
CPU: Intel Celeron E3300 @ 2.5 GHz
Network: Realtek RTL8169
Список полностью поддерживаемого железа можно найти вот тут.
1.Патчинг
Сервер установили? Продолжим теперь нам нужно установить патчи, которые скачали по ссылке выше. Для этого на сервере должен быть включен SSH или консоль. Загрузить патчи можно по SCP или через vShere Client. Я воспользовался клиентом загрузил патчи в datastore и уже по SSH начал их устанавливать. Чтобы установить патчи на сервер им нужно дать права на исполнение
#chmod +x ./install.sh
#chmod +x ./Unlocker.ESXi
#chmod +x ./uninstall.sh
Запускаем install.sh, скрипт быстренько отработает и попросит перезапустить сервер.
#reboot
2.Создаем виртуалку
Снова подключаемся vShere'ом к серверу, создаем виртуальную машину.
Задаем имя, место хранения для виртуального диска, и выбираем тип операционной системы
Все остальное по default, ну разве что диск можно побольше))
Затем идем в настройки виртуальной машины, укажем в настройках CD/DVD disk образ нашего MacOSX и не забудем поставить галочку "Connect at power on".
3.Установка MacOS
Запускаем нашу виртуальную ОС, переходим во вкладку Console видим Яблочко и круглый бегунок, ждем.... надеемся... верим.
Появляется окно выбора языка, выбираем нужный, далее установщик поприветствует вас, пока не будем нажимать "Продолжить", а зайдем в "Дисковую утилиту" и подготовим жесткий диск для установки.Справа в колонке выбираем диск слева наверху в этом же окне кнопка "Стереть", присваиваем имя диску и жмем "Стереть", после завершения закрываем программу.
Жмем продолжить,выбираем диск, но продолжить снова не жмем, а нажмем "Настройка" из списка выберем необходимые драйвера. А вот теперь жмем "Продолжить" и снова ждем.... надеемся... верим.
По завершении установки установщик попросит вас перезагрузится. Перезагружаемся. И опять он нас приветствует)) отвечаем на все вопросы, после этого нам пожелают приятной работы с MacOS X и после этого мы увидим .... заветную... "революционную".... ОС



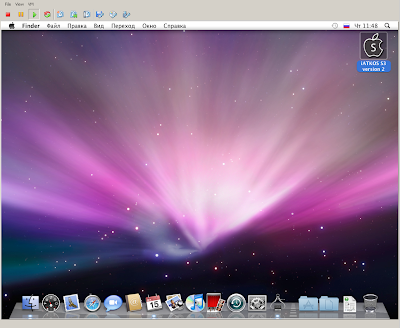
Автор очень интересно и подробно описал процесс установки, но вот не пойму где же бубен???
ОтветитьУдалитьБубен это патчи)))
ОтветитьУдалить